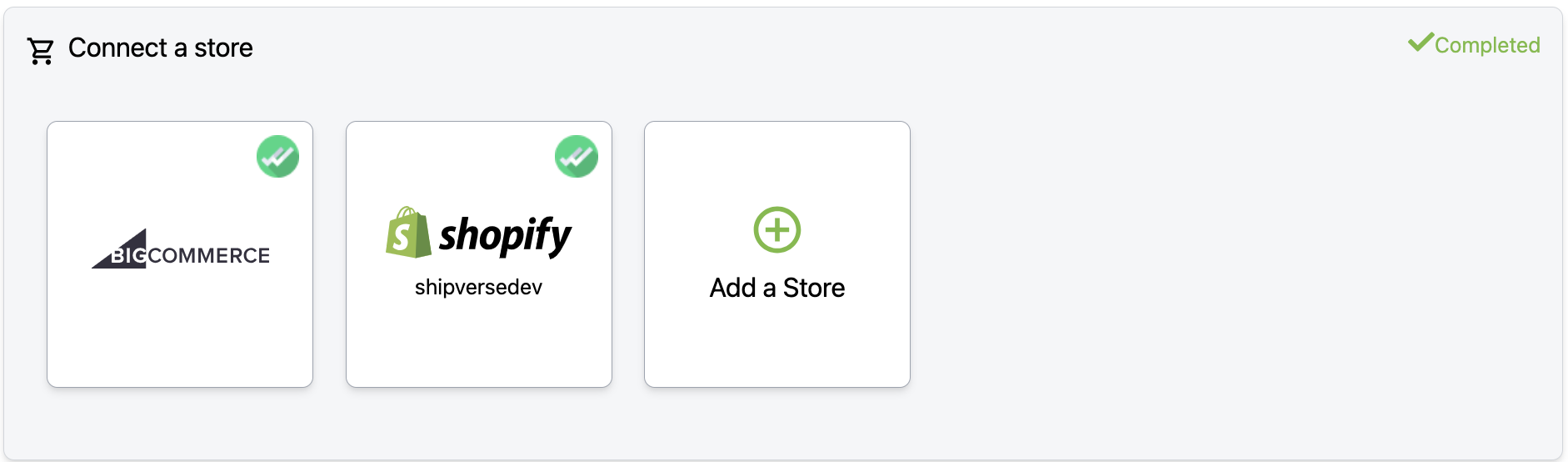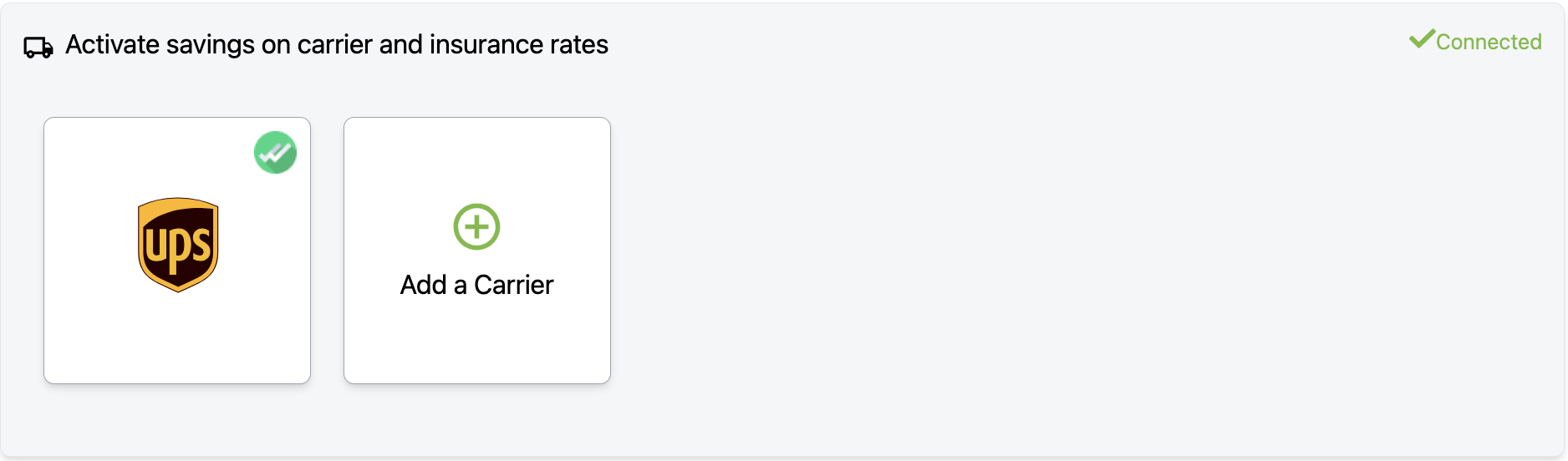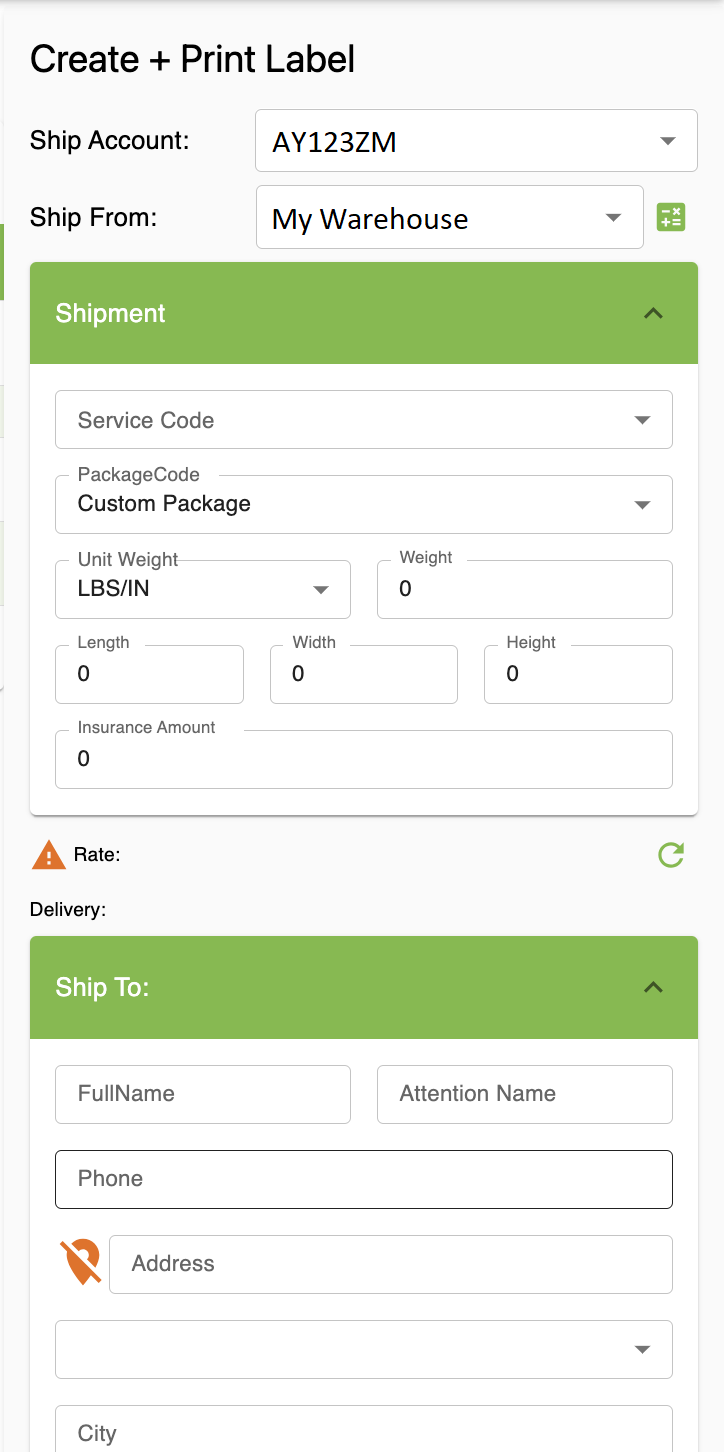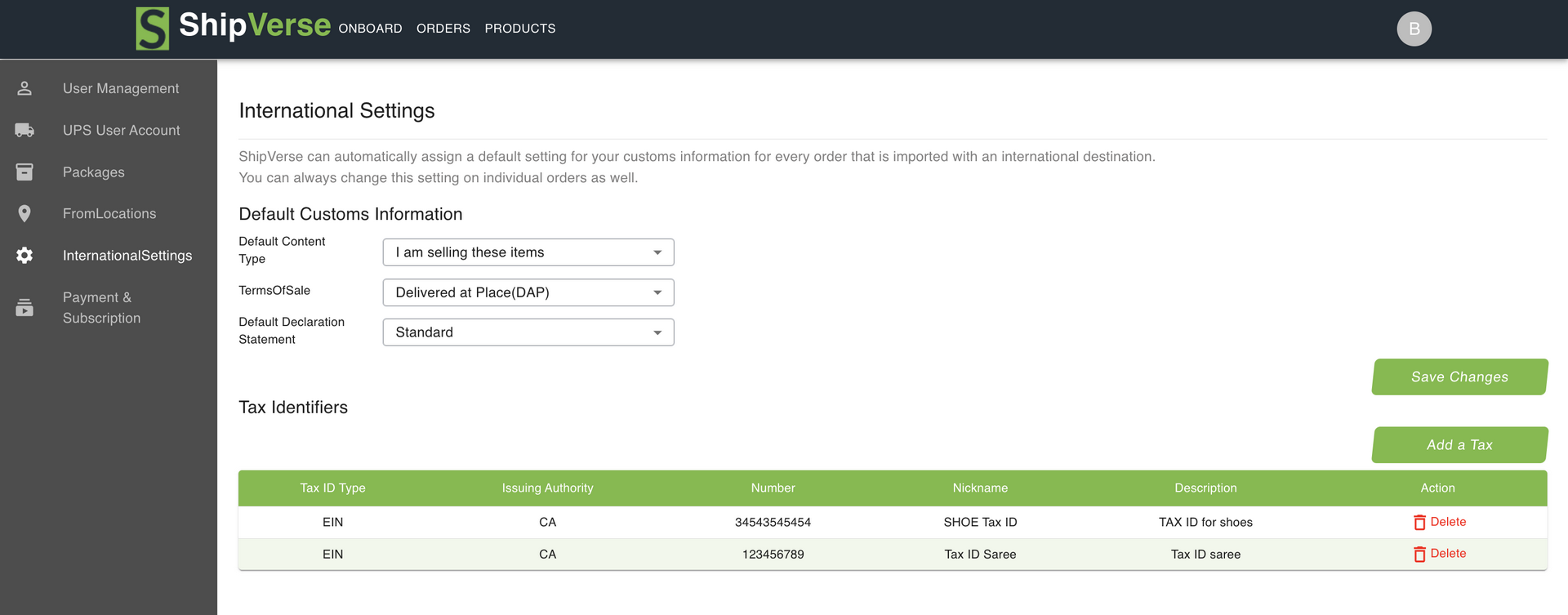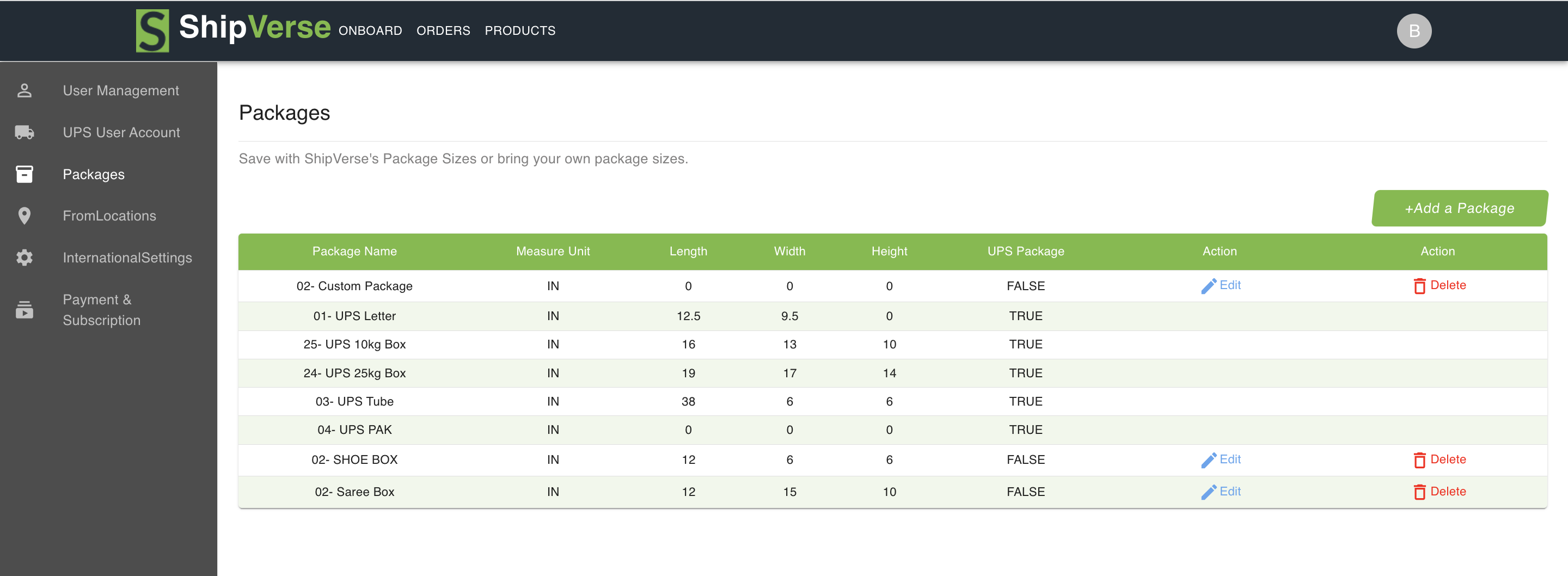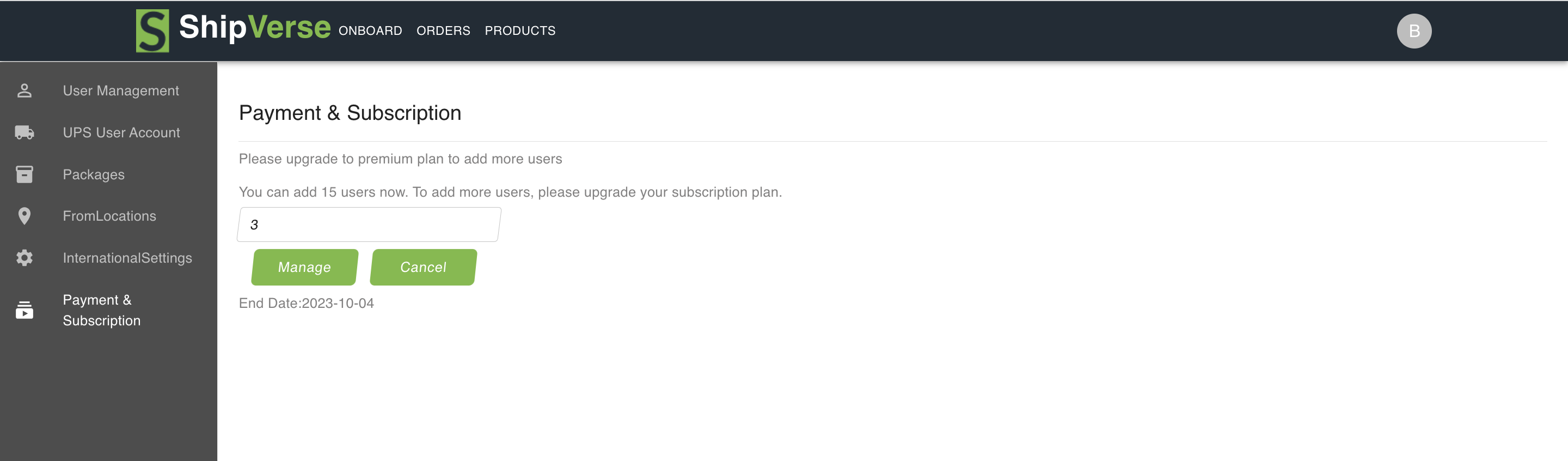Manage Orders
The primary method for transferring orders to ShipVerse involves importing them from an online store that's connected to the platform. You can easily import orders and related information if your connected stores are ones that ShipVerse directly integrates with, such as Shopify and BigCommerce. Alternatively, if you have a Custom Store crafted by developers, this option is available as well.
Import orders from connected store/Connect with E-commerce platform
Go to Connect a Store option under Onboard. Choose a store type from available option and click on Connect. This will lead you to enter information about your store and add credentials to verify and link the store. Once you get success message, you all set to receive orders in Shipverse. Depending on status of orders, it will show under respective stage in ShipVerse.